Video Overview
Best when viewed fullscreen (hit the button on the bottom-right corner of video)
Enabling the Power-Up
To enable the power-up, hit the 'Show Menu' link at the top right of your Trello board, then choose 'Power-Ups' and click the 'Enable' button next to 'Burndown'.
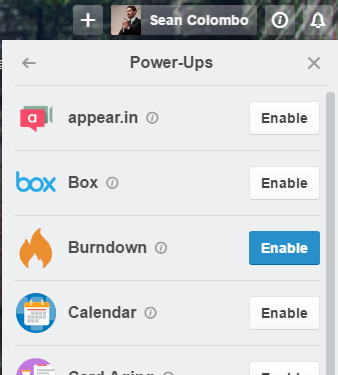
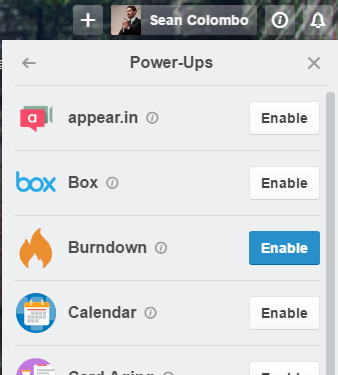
Opening the Power-Up
Once you have enabled the power-up, you can open any chart by clicking on the new 'Burndown Chart' link that will appear near the top-right of your board and choosing
the type of chart that you would like to view.
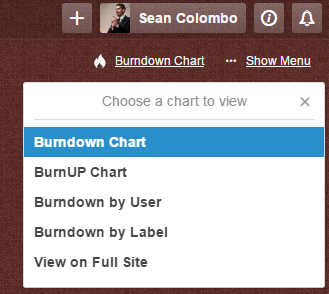
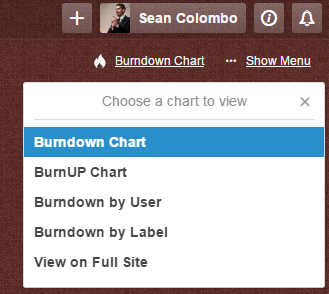
Using the Power-Up
Once the power-up is open, you will see the view that you are used to as a Burndown for Trello user. Even if you are new to Burndown for Trello, if you use
scrum or agile, you will likely recognize the charts and useful statistics.
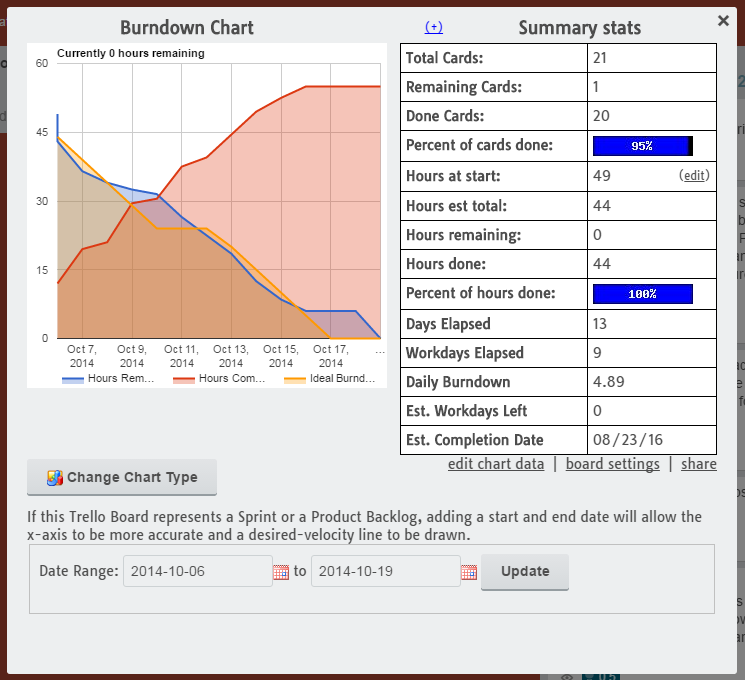
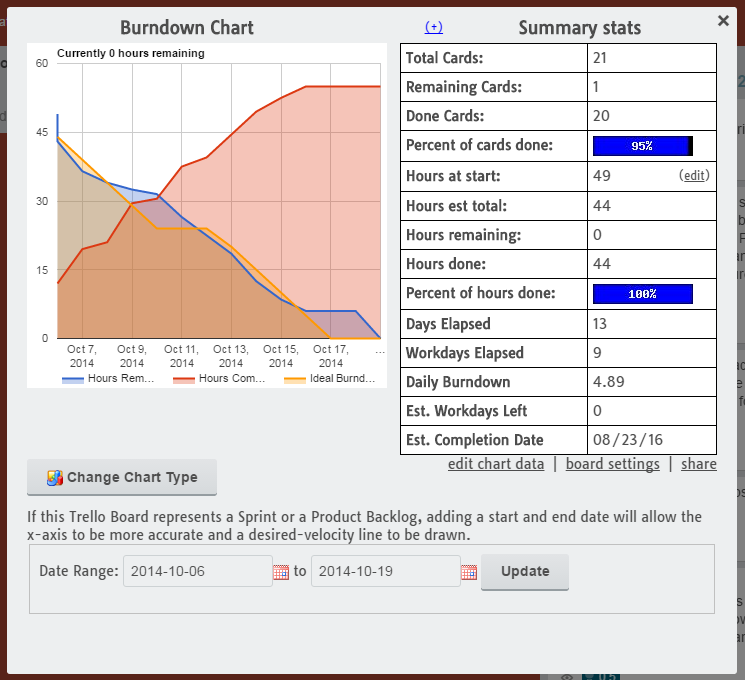
Other Questions
For general Help questions that are not specific to the power-up, please visit the Help page or contact us at any time.
